Nové grafické karty, jako je GTX 1060, 1070, ASUS RX 470, ASUS RX 470 a některé další vzorky od jiných výrobců přicházejí bez analogového výstupu VGA. Okamžitá otázka vzniká, zda je možné připojit monitor, který má pouze rozhraní VGA, do počítače s grafickou kartou DVI-D.
Vzhledem k tomu, DVI-D je plně digitální rozhraní, aby se váš adaptér sám nebo ohýbat extra piny ve vidličce nebude fungovat. Standardní adaptér s DVI na VGA vám také nepomůže, opět kvůli skutečnosti, že rozhraní DVI-D se vypočítá pouze na digitálním signálu, takže tento adaptér nebude fungovat.
Grafická karta bez analogového výstupu VGA
Připojení monitoru VGA / Ostatní zařízení do videotelefonu
Vyřešit tento problém budete potřebovat pouze:
- Zda je na grafické kartě výstup HDMI;
- Vyberte aktivní adaptér DVI-D VGA.
Plnění tohoto nejjednoduššího algoritmu vás zbaví z únavných výletů do obchodu koupit další komponenty, potřebu, pro kterou jste zjistili, jak jste zjistili.
Jakmile je jasné, které vstupy jsou na grafické kartě přítomny, je čas vybrat tzv. Aktivní adaptér DVI-D VGA.
 Toto zařízení převádí digitální signál z grafické karty ke starému dobrému analoguS jakým monitorem již může pracovat. V důsledku této transformace nebude kvalita obrazu trpět nebo bude docela přesná, nebude možné vidět významný rozdíl.
Toto zařízení převádí digitální signál z grafické karty ke starému dobrému analoguS jakým monitorem již může pracovat. V důsledku této transformace nebude kvalita obrazu trpět nebo bude docela přesná, nebude možné vidět významný rozdíl.
Zpravidla takový adaptér vypadá jako krabice, ve které je na jedné straně vstupu pod kabelem HDMI, kde připojujeme kabel DVI-D od počítačové karty počítače a na druhé straně, výstup VGA pro kabel monitoru , resp.
V závislosti na výrobci rozměry zařízení se mohou lišit Existují také modely, které jdou s vestavěným malým kabelem HDMI. HDMI je nové digitální datové rozhraní vysoká kvalitaPro tak či onak, v budoucnu půjdou všichni výrobci grafických karet, monitorů a dalších barevných výstupních zařízení. Přítomnost nebo nepřítomnost tohoto rozhraní na grafické kartě určí potřebu zakoupit adaptér s HDMI na DVI-D. P. schválené adaptéry jsou často nalezeny poměrně v obchodech s elektronikou A nebudou to obtížné.
Může to jednodušší koupit nový monitor?
Všechna tato konstrukční řešení jsou odůvodněna, díky které budete mít celý systém z kabelů a adaptérů mezi monitorem a systémový blok? Samozřejmě, že design nemusí být nejelegantnější, ale schopnost připojit monitor s VGA do počítače s grafickou kartou, která má i jediný DVI-D výstup existuje. Ačkoli s takovou organizací připojení Úzké místo Bude tam adaptér s DVI na HDMI (za předpokladu, že na grafické kartě není výstup. Jeden nebo jiný, bude v každém případě levnější než získat nový monitor nebo grafickou kartu.
 Zde se můžete setkat dva hlavní problémy:
Zde se můžete setkat dva hlavní problémy:
- Cena vybraného zařízení;
- Nepřítomnost zařízení, které potřebujete v nejbližších obchodech.
Pokud lze první problém soutěžit, hledání modelů bez kabelu na internetu (zpravidla budou levnější), pak s obchody ne všechno je tak růžové. Protože rozhraní DVI-I je častější, které mohou pracovat digitální signálA s analogem najdete komponenty pro jeho výhradně "digitální" kolega není snadné. Nejpravděpodobněji vám bude řečeno, že neexistují taková zařízení v přírodě a budou nabízeny koupit nový monitor s DVI-D. Proto je nejdůležitější volba objednat takový adaptér přes internet nebo jej znovu zakoupit prostřednictvím internetových obchodů, pomůže vám významně ušetřit čas.
Nezapomeňte si přečíst vlastnosti zařízení a zpětné vazby.. Aby bylo vše pracovat, protože by měly, protože některá zařízení mají vlastní funkce připojení, které nejsou vždy uvedeny ve specifikacích na stránkách internetových obchodů. Zvláště by mělo být pozorné, když popis adaptéru neuvádí, že je aktivní. Chcete-li zakoupit aktivní adaptér, který potřebujete, měli byste najít místo výrobce zařízení, které jste našli a pečlivě přečtěte popis pro něj.
Významný kvalitativní charakteristiky Neexistují žádná přechodná data mezi stávajícími převody. Každá specifická volba bude dobrá pro použití v určité situaci. Pokud například budete dělat připojení rychlého uvolnění, to znamená, že má smysl použít adaptér s vestavěným kabelem. Pokud se chystáte konfigurovat spojení mezi monitorem nebo projektorem a nedotýkejte se již, pak bude rozumné použít adaptér pouze s výstupy v rámci kabelů, to vám umožní zvolit kabel vhodný v délce .
V tomto článku zvážíme otázku, jak připojit televizor přes rozhraní VGA, které jsou vybaveny téměř všemi moderními počítačovými kartami a mnoha televizním přijímači. Okamžitě si všimněte, že rozhraní VGA (video grafické pole) je navrženo pro výměnu čistě analogových video signálů vysílání obrazu s rozlišením, ne více než 1360 x 768 pixelů. Proto filmy natočené v Full HD formátu a výše, v plném rozlišení přenášet na televizor s kabelem VGA, nebudete moci. Pouze několik silných a drahých grafických karet počítačů dnes může poskytnout full HD video vysílání přes analogový kanál.
Rozhraní VGA navíc není určeno k přenosu zvuku, takže musíte navíc přemýšlet o cestách paralelního připojení k televizoru nebo externích reproduktorech zdroje zvuku. Nejčastěji pro tento účel použijte obvyklý analogový kabel "2xrca - 3.5 Jack" (Tulipán - mini Jack) nebo "3.5 Jack - 3.5 Jack", výhodou, že tato rozhraní jsou přítomna v téměř každém domácím video inženýrství.
Za prvé, ujistěte se, že televizor a počítačová karta je vybavena VGA konektory, stejně jako ve skutečnosti, že máte volný kabel kabelu typu VGA-VGA. Pokud není v jedné ze zařízení žádný VGA konektor, budete muset získat speciální adaptér, například: "DVI-VGA" nebo "VGA-SCARS".
Vložte kabelové zástrčky pevně do zásuvek odezvy a dodatečně upevňujte upevňovací šrouby. Při připojování televizoru a počítače přes rozhraní VGA je žádoucí odpojit obě zařízení od napájení, aby nedošlo k poškození grafické karty. Pokud se vyskytnou problémy s rozpoznáním televizoru jako externího monitoru, zkuste znovu restartovat počítač.
Nastavte televizor a počítač
Zapněte televizor a poté počítač do sítě napájení. Na dálkovém ovladači televizoru stiskněte tlačítko INPUT nebo SOURCE (v závislosti na značce). V nabídce, která se otevře, vyberte externí zdroj signálu - VGA (PC / PC nebo RGB) a stiskněte ENTER (OK).
Konfigurace počítače (verze operační systém Vyhrajte 7 a vyšší), měli byste kliknout pravým tlačítkem myši na volné pole ploše a v rozevírací nabídce vyberte možnost "Rozlišení obrazovky". Zde můžete provést nastavení pro použití obrazovky televizoru a počítačový monitorA také nastaví příslušné rozlišení obrazu.
Položka "Více obrazovek" nabízí následující možnosti:
Duplicitní obrazovky (Na televizní obrazovce a počítačový monitor bude stejný obraz, ale při různých hodnotách rozlišení může být zkreslený);
Rozbalte položka Obrazovky (například film je zobrazen na televizoru a na monitoru je zpracován textový dokument);
Displej Desktop 1 nebo 2 (V tomto případě bude jeden z obrazovek odpojen).
Obvykle je automaticky nainstalováno vhodné rozlišení pro obrazovky ve výhře a výhře 8, ale může být nutné opravit ručně. Ve Win XP by nastavení měla být provedena kliknutím na volné pole obrazovky a výběrem "Vlastnosti: Obrazovka" - karta "Parametry". Po všech potřebných nastavení klepněte na tlačítko Použít a OK v pravém dolním rohu záložky.
Jak vidíte, připojte televizor k počítači přes konektor VGA není vůbec obtížný, ale pro vysoce kvalitní prohlížení videa vysoké rozlišení Optimálně používejte digitální rozhraní, například HDMI nebo DVI.
Moderní televizory mohou nahradit zobrazení počítače. Ale jak o počítači k televizoru?
Shromáždili jsme různé metody řešení tohoto společného problému.
Zvolte připojení

První pozornost bude zaplacena optimální možnosti Pokud jde o kvalitu obrazu, se kterou se můžete snadno připojit. Po tom bude uvedeno několik dalších způsobů.
Existuje šance, že uživatel bude muset koupit v kabelovém kabelu. Obvykle to není příliš drahé, ale nakupovat různá zařízení Ve specializovaném obchodě radiosterů nebo obchodní sítě, která prodává spotřební elektroniku.
Všimněte si, že přítomnost zlatého povlaku na kabely hodné drahé nemá vliv na kvalitu zobrazeného obrazu.
Takže zde jsou některé možnosti, jak připojit počítač k televizoru:
- HDMI. - Perfektní volba, protože stačí připojit konektory k práci s ním. Výsledkem je, že nejen zvuk, ale také obraz bude dobře přenášen. Je možné pouze jediný problém - někdy to nemusí pracovat s notebookem.
- VGA. - jeden z nejjednodušší při provádění metod propojení televize. To vyžaduje pouze kabel, který se prodává s monitory. Je tu šance, že uživatel má nepoužité zařízení doma. V případě potřeby si jej můžete koupit ve specializovaném obchodě.
- S kabelem OT. DVI. Pouzdra jsou také - pracovat s ním, musíte si koupit adaptér a kabel.
- Případně můžete použít kompozitní kabel. S-video. Můžete s ním pracovat jak přes kabel a přes adaptér. To je jen považováno za ne nejlepší způsob Připojení, protože obraz nemusí být velmi jasný. Takže toto připojení neplatí, pokud existuje moderní stroje. Připojení dochází stejně jako při práci s hráči pro domácnost.
Připojení s HDMI.

O tomto konektoru jistě slyšel mnoho uživatelů. Je na všech moderních televizorech.
Kabel HDMI je vybaven stejnými konektory na obou koncích.
Můžete si koupit levný kabel. To je jen v případě, že uživatel plánuje pracovat ve 3D režimu, je lepší použít poslední verze hDMI kabel.
Podívejte se pečlivě, takový slot se nachází na grafické kartě v blízkosti připojení monitoru.
Pokud neexistuje žádná diskrétní grafická karta, bude slot umístěn základní deska, To je v blízkosti portu USB. Bude to však vypadat stejně.
S notebookem je vše mnohem snazší - má stejné hnízdo HDMI. To je jen z různých stran, v závislosti na modelu, se kterými uživatel pracuje.
Někdy televizor visí na stěně a vložte zadní kabel je velmi obtížný. Je to pro takovou situaci, že se prodává kabel se zástrčkami v pravém úhlu.
Případně si koupit speciální HDMI roh.
Video: Jak připojit počítač k televizoru přes HDMI
Jak připojit počítač k televizoru přes HDMI
Připojení televizoru k počítači přes konektor VGA
Video grafika pole je rozhraní určené pro přijímání a přenos analogového video signálu. Přenos zvuku v této verzi připojení televizoru k počítači je zcela chybí.
Před připojením se ujistěte, že zařízení i počítač a TV jsou vybaveny konektory VGA a přítomností speciálního kabelu.

Chcete-li takové připojení implementovat, musí být váš počítač vybaven operačním systémem není nižší.
Připojte počítač a televizor k kabelu VGA, pak na dálkovém ovladači dálkové ovládání TV Klepněte na tlačítko Zdroj (v některých modelech, které lze zadat) a v menu, které se zobrazí na obrazovce určete jako externí signál VGA. (v některých modelech - PC. nebo Rgb.).
Potvrďte vybrané změny stisknutím tlačítka OK.

Klepněte pravým tlačítkem myši na bezplatné místo na ploše a přejděte do nabídky v otevřeném seznamu.
V toto menu Máte na výběr pomocí televizoru i počítačového monitoru, jakož i instalaci požadovaného rozlišení.
Kromě toho si můžete vybrat používání více obrazovek, ve kterých budete k dispozici následující možnosti:
- Duplicitní obrazovky - funkce, která umožňuje získat jak na monitoru, tak na televizní obrazovce stejný obraz;
- Rozbalte položka Obrazovky - vám umožní současně na obrazovce televizoru sledovat video a v počítači, například tisknout text;
- Displej Desktop 1 nebo 2 - tato funkce Pracuje pouze jedním z dostupných obrazovek - buď monitor nebo televize.
Obecně platí, že proces takového spojení však není obtížné, vytváří některé nepříjemnosti spojené s převodem, v takové variantě zvuku.
Bude muset být propojen samostatným kabelem nebo používat rozsáhlý akustický systém pro tyto účely.
S-video
Další možností připojení televizoru s počítačem je připojit pomocí S-Video konektory.
Tato volba je vhodná, protože všechny televizory a počítač (kromě velmi starých) jsou vybaveny konektorem S-Video.
Vše, co potřebujete od vás - připojte tato zařízení s kabelem "S-Video - S-Video".

Před připojením a televizorem a počítač musí být odpojen, poté, co jeden konec kabelové vložky do konektoru na počítačové kartě počítače, což představuje kulaté hnízdo černé barvy a druhý v zásuvce S-Video televize.
Během spouštění v operačním systému počítače bliká obrazovka televizoru - zobrazuje se, že externí zdroj signálu je detekován.
Dalším krokem je konfigurovat grafickou kartu. Chcete-li to provést, klikněte na bezplatné místo ploše a v menu " Vlastnosti»Přejděte na kartu « Parametry» .
Poté vyberte položku « dodatečně» A v okně, které se otevře naproti názvu grafické karty aktivovat položku « Klon» .
Po použití tento parametr Klikněte na odstavec « Zobrazit" a ven dostupný seznam Vyberte jméno televizoru.
Poté na televizoru vyhledejte zdroj signálu a nastavte obrázek.
Miracast.

Technologie Miracast Technology. Liší se od DLNA skutečností, že tato možnost pro odstranění multimediálních informací z televizoru na PC zjednodušuje úkol prohlížení nejen zaznamenaných souborů uložených na pevném disku gadgetu, ale také přehrávané v režimu online na jednom z postavených -v.
Technologie Miracast má však jedinou nevýhodu - je to velmi náročné na počítačové zdroje.
Takže je podporován pouze samostatnými počítači, stejně jako tablety a notebooky, které mají silný náplň hardwaru.
Je důležité implementovat podobné moderní technologie Na samotném televizoru.
Pokud je televizor volitelně podporován pouze Miracastem, bude muset být také použito k výdaje na adaptér, který je snadno připojen k portu HDMI.
Technologie bezdrátového monitoru je velmi jednoduchá - zobrazený obraz je komprimován s přihlédnutím ke speciálnímu algoritmu.
Poté to trvá na Wi-Fi na velkém televizním displeji.
V tomto případě není třeba připojit televizor k jednomu z místních sítí pomocí routeru.
Díky přijímačům je organizována samostatná mini-síť, která zjednodušuje spojení s počítačem.
Chcete-li úspěšně přenášet obraz do bezdrátového displeje doplňku počítače a pokračujte spuštění vysílání.
Ujistěte se, že funkce Miracast bude aktivována v nabídce TV. To lze provést v nastavení, pokud zadáte kartu "Sítě" A jít do pododstavce Intel Widi.
Video: Připojte smartphone na Miracast TV
Připojte smartphone k televizoru Miracast
PC a Smart TV připojení

Jak, pravděpodobně, mnoho známých, domácí síť Lze vytvořit bez použití routeru. V tento případ Bude provedena role přístupového bodu.
To se provádí několika způsoby:
- Připojení můžete vytvořit v jednom ze speciálních konzolí pro správu;
- Alternativně použití;
- Použití programy třetích stran, Například virtuální router plus.
Všimněte si, že rozlišovací znak většiny vestavěného okna - Velká spolehlivost a stabilita práce.
Uživatelé již nemusí trávit čas hledání programů a nainstalovat je osobní počítač. Takže registr nebude příliš ucpaný.
Podobná metoda je považována za jednu z nejjednodušších.
Jít jménem správce, přejděte ke spuštění příkazového řádku. Chcete-li se vyrovnat v tomto úkolu Wiverovs 8, použijte kombinaci kláves Win + X.
Když se zobrazí nabídka, musíte vybrat " Příkazový řádek" V sedmé verzi operační systém Je nutné stisknout kombinaci klíče systému Windows. + R v okně, které se otevře, stejně jako registr Cmd. A stiskněte klávesu Enter.
Nezapomeňte zaregistrovat následující příkaz netsh wlan nastavit
a stiskněte klávesu ENTER.
Vytvoření nové sítě poté, co bude dokončeno a můžete jej spustit. Za tímto účelem sát v příkazovém řádku
HostedNetwork.
Je důležité říci, že vytváření virtuální síť Můžete jen jednou.
Po restartování modulu však musí uživatel registrovat příkaz k úspěšnému spuštění Internetu.
Výsledkem je, že uživatel zůstane připojen pouze k počítači provedením nezbytných akcí, které již byly provedeny při práci s routerem.
Drive TV z PC pro bezdrátová síť Wi-Fi může používat stejné programy.
Jsou známy různé doplňky, se kterým je televizor s smartphone výrazně zjednodušena.
V tomto případě je telefon používán jako správa.
Tento článek prezentuje hlavní způsoby připojení počítače k \u200b\u200btelevizoru.
Určitý úkol je velmi snadný, pokud vyberete příslušnou volbu a postupujte podle pokynů. Poté uživatel nemá potíže s připojením.
Video: Připojujeme TV SMART TV k počítači (wi.fi - LAN) - pomocí oken
Připojujeme TV SMART TV k počítači (wi.fi - LAN) - pomocí oken
Nastavení obrázku
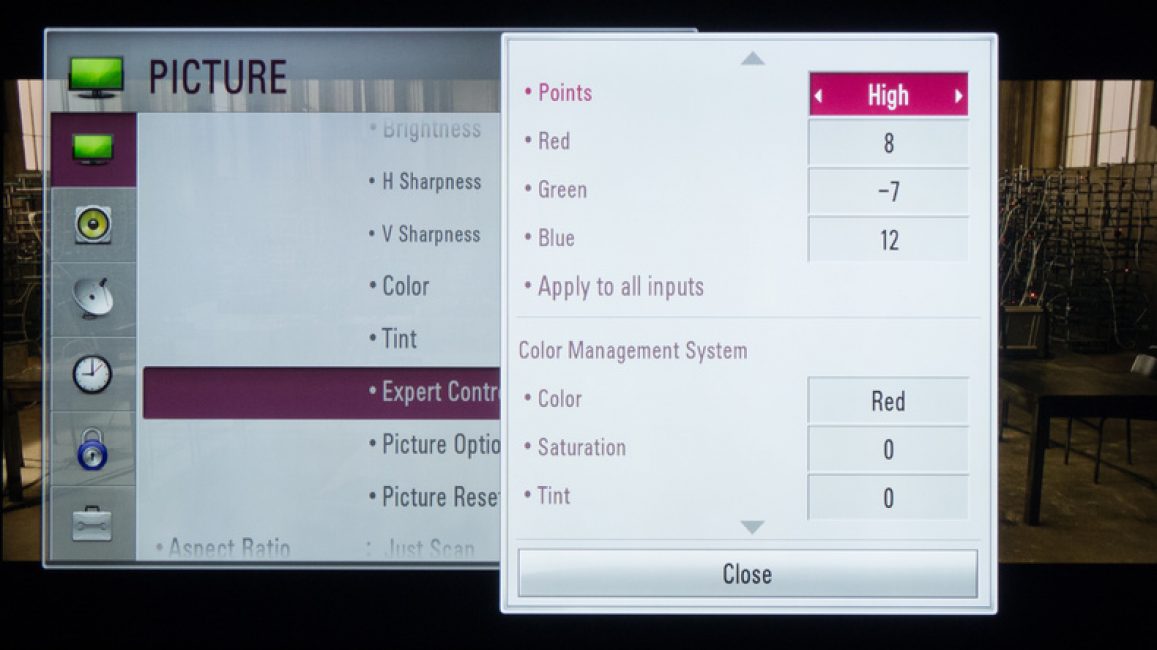
Pokud je obraz rozmazaný, měli byste otevřít nastavení systému A najít sekci, která je zodpovědná za.
Zde uživatel může nastavit požadované rozlišení odpovídající televizoru. V případě potřeby můžete změnit režim, ve kterém je video zobrazeno.
Nejmodernější smart TVS. Můžete se připojit k počítači bez vodičů lokální síť Wi-Fi.
Pomáhá vysílat různorodý obsah - hudba, video a tak dále.
V případě potřeby můžete snadno duplikovat obrázek stažený z počítače.
V důsledku toho se tato změní na kvalitativní analog bezdrátového monitoru. Kromě toho, při práci s Wi-Fi nebude potřebovat.
Pokud jde o LG Přístroj, může být služba použita pro aktivaci takové funkce. Smart Sdílet.
program AllShare.
Mezi televizním modely z různých výrobců má velký rozdíl v nastavení bezdrátového připojení.
Většina zařízení je schopna vytvořit automatický režim. Pracovat s ostatními vyžaduje další instalaci software na připojeném.
Takže mohou být obtíže se zněním univerzálních pokynů vhodných pro všechny uživatele.
Pokud potřebujete připojit televizor na PC přes, najdete nezbytné informacePo přečtení pokynů, nebo jít na oficiální místo výrobce.
Tam najdete odpověď na otázku, kterou je nutný software.
Kombinace různých výstupů

Někdy se to stává, že na technice nejsou nutné konektory. To je často, že v televizi je jeden port a další v počítači.
Jak být v tomto případě? Velmi jednoduché - stačí se sjednotit, který konektory budou použity a zakoupeny požadovaný kabel.
Případně použijte speciální měniče, které zjednodušují připojení různých portů.
Můžete použít konvertor VGA, který přijímá signály z exprese gadgetu VGA.
Poté jsou signály převedeny na nejčastější televizor S-Video.
Při vypnutí této objednávky by mělo být dodrženo:
- TV a počítač by měl být odpojen od sítě;
- Nezapomeňte odpojit anténu a periferní zařízení;
- Měli byste připojit kabely, pokud plánujete používat adaptéry;
- Je důležité připojit počítač, stejně jako televizor do sítě.
- Dále musíte vypnout počítač a počkat na úplné zatížení systému;
- Teprve poté, co můžete pokračovat na zapnutí televizoru.
Kliknutí pravé tlačítko Myši, uživatel uvidí kontextová nabídkave kterém byste měli najít položku "Rozlišení obrazovky" . Do systému se podařilo připojit televizor, musíte kliknout "Najít" .
Výběr položky "Více obrazovek" Uživatel musí konfigurovat výstup obrázku:
- Duplikace obrazovek - zároveň se zobrazí stejné informace na televizoru jako na obrazovce počítače;
- Při rozšiřování obrazovek, zobrazení počítače a televize provede společný pracovní prostor;
- Zobrazení poloviny stolního počítače znamená, že obraz bude zobrazen nebo na televizoru nebo v počítači.
| Metoda připojení | Jak to udělat |
|---|---|
| Připojení televizoru s konektorem VGA | S tímto připojením bude vyžadován samostatný zvukový výstup. |
| Připojení pomocí S-Video Connector | Docela jednoduché a ne drahé metody připojení. Vzhledem k tomu, že většina zařízení má konektor S-Video - lze použít jako hlavní možnost připojení. |
| Připojení PC s HDMI | Můžete si koupit levný kabel. To je jen v případě, že uživatel plánuje pracovat ve 3D režimu, je lepší použít nejnovější verzi kabelu HDMI. Dále byste měli najít konektor HDMI, který se nachází za počítačem nebo televizí. |
| Technologie Miracast Technology. | Technologie Miracast se liší od DLNA podle skutečnosti, že tato možnost pro odstranění multimediálních informací z televizoru na PC zjednodušuje úkol prohlížení nejen zaznamenaných souborů uložených na pevném disku gadgetu, ale také přehrávané v režimu online na jednom z Vestavěné webové prohlížeče. |
| Připojení PC a Smart TV bez speciálního routeru | Všimněte si, že rozlišovací prvek většiny inženýrských nástrojů Windows je velkou spolehlivost a stabilitu práce. Uživatelé již nemusí trávit čas vyhledávání programů a nainstalovat je na osobním počítači. Takže registr nebude příliš ucpaný. Podobná metoda je považována za jednu z nejjednodušších. Dále bude tento problém projednán podrobněji. |
Souhlasím, někdy při použití na notebooky, programy vyžadující velký pracovní prostor, který standardní obrazovky nemůže poskytnout, je mnohem pohodlnější použít moderní televizní panel jako monitor. V tomto ohledu je třeba problém vyřešit problém, když chcete připojit televizor na notebook přes VGA-výstup. Proč je VGA? Protože téměř všechny modely notebooků a televizorů jsou vybaveny takovými konektory. Ale při vytváření takového spojení v některých případech můžete čelit některým obtížím. Dále se zobrazí, jak je dostat kolem nebo odstranit, stejně jako správné připojení a primární nastavení obou zařízení.
Jak připojit televizor na notebook přes VGA: Co potřebujete?
Za prvé, měli byste se ujistit, že odpovídající konektory na obou zařízení jsou k dispozici. Samozřejmě, při připojování zařízení je žádoucí používat výstupy a vstupy. Neexistují žádné problémy zde.
Ale často můžete najít situaci, kdy je na notebooku pouze výstup VGA (je to také D-Sub) a na televizoru je k dispozici pouze konektor HDMI. Existuje podstatu otázky, jak připojit televizor na notebook přes VGA-HDMI, spočívá v použití speciálního adaptéru.
Problémy s připojením přes VGA
Tyto problémy však nejsou omezené. Důvodem je skutečnost, že pouze obrázek je přenášen přes VGA, ale ne znít.

Ale mnozí by chtěli používat výkonné akustické systémy moderních televizních panelů s vícekanálovým zvukem. Jak připojit televizor na notebook přes VGA, takže zvuk je také?

V takové situaci budete muset zakoupit speciální model VGA na HDMI adaptér, který má navíc konektory pro vysílání zvuku (nebo normální mini konektor 3,5 mm nebo standardní "tulipány").
Jak připojit televizor na notebook přes VGA se zvukem?
Zpravidla připojení při výběru výše uvedeného schématu zvláštních obtíží nepředstavuje.
Konektory VGA a HDMI jsou připojeny k příslušným portům, po kterých je připojen zvukový kabel. Konektory nelze zaměnit. U mini Jack je speciální konektor a "tulipány" jsou spojeny podle barevných značek.
Nastavení výchozí obrazovky
Připojení televizoru na notebook přes VGA-HDMI je implementováno. Nyní zkontrolujte nastavení

Můžete zpočátku musí určit typ připojení na televizním panelu výběrem HDMI jako zdroj, když kliknete na tlačítko Zdroj (vstup) na dálkovém ovladači nebo volání odpovídajícího menu. Na některých modelech televizních panelů může být nutné povolit nebo zakázat režimy televizoru / AV nebo televizních / video (to vše závisí pouze na modifikaci televizoru a jeho výrobce).
Poté, aby se televizor připojil k notebooku přes VGA, musíte odeslat obrázek do televizního panelu. Zpravidla na jedné z funkčních tlačítek F1-F12 musí být speciální piktogram se dvěma obrazovkami. Tlačítko se používá v kombinaci s klávesou FN, i když mezi výrobci neexistuje jediný standard. Typicky jediný tisk vede k vzhledu obrazu na televizoru, sekundární vrátil obrázek na obrazovce přenosného počítače.

Všechny systémy Windows však mají univerzální řešení. Stačí použít kombinaci Win + P, po které se zobrazí nabídka nastavení, která obsahuje rozšíření obrazovky do několika monitorů nebo duplikací. V systému Windows 10 je tato funkce k dispozici při kliknutí na ikonu oznámení v zásobníku systému vpravo dole. Kromě toho, pokud automatická instalace Parametry obrazovky nefungovaly, budete muset nastavit rozlišení přímo na televizor systém Windows. Ručně, založený na jeho vlastnostech a funkcích.
Alternativní metoda nastavení obrazu
Řekněme, že tato metoda televizoru na notebook přes VGA není připojen, nebo kombinace z nějakého důvodu nefungovala.

Jako náhradní volba můžete použít PCM na volné oblasti "Desktop" s výběrem nastavení rozlišení obrazovky. V hlavní nastavení můžete vytvořit stejné operace (rozšiřovat obrazovku do dvou monitorů nebo duplikovat jej v závislosti na potřebách uživatele). Například při rozšiřování na televizním panelu můžete zobrazit pouze přehrávač médií a při duplikované, zobrazit všechny "desktop" nebo spuštěný program.
Nastavení zvuku
Jak se ukázá, připojte televizor na notebook přes VGA konektor - pouze polovina případu. Nyní musíte udělat nastavení zvuku, protože systémy Windows z nějakého důvodu automaticky nepřepne do televizních panelů.
Můžete zavolat nastavení parametrů zvuku přes menu PCM na ikonu hlasitosti v systémovém zásobníku, kde je vybrána řetězec reprodukčního zařízení. V zásadě lze přístup k nastavení získat ze standardního "ovládacího panelu".

Zde na kartě Přehrávání byste měli věnovat pozornost zařízení v názvu, který je HDMI. Submane se nazývá pravým tlačítkem myši a výchozí zařízení je vybráno v něm. Pokud televizní panel Audio System není v seznamu, v menu zvaném, měli byste použít aktivaci zobrazování zakázaných zařízení a poté opakujte výše popsané kroky.
Pokud jde o přepínání formátu zvuku, vše závisí na schopnostech reproduktorového systému samotného televizoru. Na některých modelech přímo na dálkovém ovladači můžete najít speciální tlačítko, které změní zvuk aktivací různých audio chemes s instalací prioritního zvuku různých reproduktorů, nastavení ekvalizéru, pokud je k dispozici, atd.
Závěr
Jak vidíte, problém, jak připojit televizor na notebook přes VGA-výstup, jednoduše vyřešen dost. Otázky s výběrem konektorů teoreticky neměly být. Nejdůležitější je následně konfigurovat vysílání obrazu a zvuku do televizního panelu. Neexistují však žádné zvláštní potíže, protože v systémech Windows je standardně standardizován celý postup.
Vlastně se postup připojení přichází dolů správná volba Požadovaný adaptér, je připojen k oběma zařízením, nastavením parametrů obrazu a zvuk. Současně je Windows někdy, když vyberete audio zařízení, můžete navíc nainstalovat příslušný ovladač. Tento postup se však provádí v pozadí a účast uživatele v tomto procesu není vůbec nutná. Jinak, jak praxe ukazuje, vše je jednoduché i při použití několika zastaralých modelů notebooků a televizních panelů. A v případě Smart TV je nastavení obvykle zjednodušeno. Tyto panely ve většině případů se původně zaměřují na připojení externího počítače nebo mobilní zařízení S automatickým režimem rozpoznávání zařízení a jeho vhodným nastavením v době připojení.
Budete potřebovat
- Internet, velmi stará grafická karta s podporou TV-OUT přes D-Sub, D-Sub konektor, konektor RCA, koaxiální kabel 75 ohmů, pájecí potřeby
Návod
Na internetu najdete konektor hotového VGA Tulip, ale bohužel, i když si ho koupíte, nebude to fungovat. Pro přenos kompozitního signálu z počítače je nutné podporovat tento typ standardu signálu. Do roku 2000 vydalo grafickou kartu s podporou TV-OUT přes D-Sub. To je opravdu k takové grafické kartě, kterou můžete televizní adaptér VGA Tulip. Nicméně, po roce 2000 byl změněn standardu přenosu signálu a grafické karty přestaly vysílat kompozitní signál. Takže pokud vytvoříte adaptér VGA Tulipen nebo buďte připraveni a pokuste se jej použít na moderní grafické kartě, adaptér nebude fungovat za žádných okolností.
Pokud ještě potřebujete odebrat signál z VGA výstupu moderní grafické karty prostřednictvím kompozitního vstupu do televizoru (Yellow Tulip Video), jediná možnost Udělejte to - zakupte speciální zařízení převodníku. Překročí signál mezi různými normami. Náklady tohoto konvertoru se liší od 10 do 20 USD. Jedná se o poměrně komplikovaný přístroj, takže je to jen profesionální sestavit sami.
Pokud jste šťastný majitel staré grafické karty (problém do roku 2000), která podporuje TV-Out přes D-SUB, například Matrox, můžete se pokusit udělat adaptér VGA Tulip. Chcete-li to provést, potřebujete konektory RCA a D-SUB nebo "PINOUT".

Připravte VGA konektory a Tulipán pro pájení. Otevřete ochranný kryt, aplikujte tavidlo na požadované kontaktní podložky podle pinoutu. Vezměte segment kabelu požadované délky, přečtěte si konce, podporujte je.
Před pájením konektorům uchopte skříň konektorů k kabelu. Prodává se vnitřní kabelovou žílou na centrální kontaktní místo konektoru Tulipen a do kontaktního čísla 3 konektoru VGA. Prodal stínící vodič kabelu (cop) do jiného konektoru Tulipánu a kontaktního čísla 8 konektoru VGA na druhé straně kabelu.
Sbírejte konektory na obou koncích kabelu. Adaptér je připraven. Můžete se pokusit připojit televizor k počítači.
Video na téma
Poznámka
Zvláštní pozornost věnujte nastavení formátu signálu, rozlišení a nápravy. Začněte s nejnižšími hodnotami. Televizor nemusí rozpoznat video signál maximálně kombinací těchto parametrů, takže zkuste různé možnosti.
Nejjednodušší způsob připojení televizoru k počítači je grafická karta s přítomností samostatného TV-out, Tulipen nebo S-Video.
Také můžete použít konvertor.
Můžete být vhodný pro jiný způsob připojení počítače k \u200b\u200btelevizoru, například:
- Připojení kabelu VGA VGA, pokud je v televizoru vstup VGA. Některé moderní televizní modely jsou vybaveny speciálním adaptérem pro připojení VGA;
- Připojení prostřednictvím adaptéru VGA S-Video. Takové spojení je možné na některých modelech grafické karty ATI Radeon, například řady 3000 a speciální konfigurace ovladače grafické karty. Také na televizoru by mělo být vstupní S-Video;
- Připojení přes adaptér VGA YPBPR. Stejný jako v předchozím odstavci, ale na televizoru by mělo být vstup komponenty Ypbpr (tři tulipány nejsou žluté);
- Připojte se přes adaptér VGA Scart. Stejně jako v předchozím odstavci, ale na televizoru by mělo být vstupní SCART (hřeben).
Zdroje:
- adaptér s VGA na Tulipán koupit

