V obecném případě je firewall (neboli firewall) specializovaný hardwarový a softwarový komplex, který minimalizuje možnost škodlivých vnějších vlivů na jemu svěřenou síťovou část.
Samozřejmě víc spolehlivou ochranu poskytují firewally v samostatných modulech, které jsou obvykle umístěny v serverovně a jsou velmi solidním vybavením.
Takové komplexy však stojí několik tisíc dolarů a „pouhí smrtelníci“ (včetně většiny systémových administrátorů) se s nimi dostanou jako hotové softwarová řešení jako je brána firewall systému Windows 7.
Firewall funguje v podstatě jako kontrolní bod tam nebo tam, kde je nainstalován.
Který balíček přeskočit a který blokovat Brandmauer určuje pomocí pravidel v ní předem stanovených. Tato pravidla se liší v závislosti na verzi softwaru a uživatelé mohou svá pravidla během procesu přizpůsobit.
Potřeba vytvořit vlastní pravidla pro firewall vzniká za předpokladu, že je firewall povolen, ale pro některé programy jsou vyžadována speciální oprávnění (především pro příchozí komunikaci). Mohou být také uložena omezení odchozí dopravy.
Technika práce s integrovaným firewallem se od verze k verzi Windows příliš nemění. Tak…
Jak povolit bránu firewall systému Windows 7.
Zvažme, jak nezávisle připojit a nakonfigurovat interní firewall
1. Jak vstoupit do brány firewall systému Windows 7?
Klikněte na tlačítko "Start" a z nabídky programu vpravo vyberte "Ovládací panely".
Poté se objeví okno Ovládací panely, kde byste měli vybrat "Windows Firewall"
Zobrazí se okno nastavení brány firewall. Pokud je firewall vypnutý, bude to vypadat nějak takto.
Vpravo je seznam aktuálně aktivních nastavení a sítí.
Vlevo vidíte možnosti pro konfiguraci firewallu.
2. Jak spustit Windows 7 firewall?
Chcete-li zapnout bránu firewall, vyberte možnost „Zapnout a vypnout Brána firewall systému Windows».

V dalším okně vyberte "Povolit ..." požadované sítě a nastavte příslušné značky, poté stiskněte "Enter" (nebo soft tlačítko"OK").
3. Kde je firewall na Windows 7?
Pokud byla brána firewall náhodně deaktivována a nastavení výstrah zabezpečení nebyla změněna, může být mnohem snazší ji najít. Na panelu plochy vpravo se objeví zaškrtávací políčko, kliknutím na něj se otevře nabídka následujícího typu:
PROTI v tomto případě pro aktivaci brány firewall stačí vybrat příslušnou položku.
Nyní je váš firewall v systému Windows 7 povolen a okno nastavení vypadá takto:

 Jakkonfigurovat windows 7 firewall?
Jakkonfigurovat windows 7 firewall?
Konfigurace brány firewall v systému Windows 7 spočívá v předepsání příslušných pravidel pro ni.
Ihned po zapnutí firewallu je vhodné zaregistrovat pravidlo výjimky pro.
Jak přidat program do výjimek brány firewall systému Windows 7?
Chcete-li to provést, vyberte první položku levé nabídky - „Povolit spuštění programu ...“, po které se zobrazí okno nastavení:


V následujícím seznamu byste měli najít potřebný program které chcete přidat do výjimek brány firewall systému Windows 7. V tomto případě je to MsSE, což je Antivirus zdarma a v tomto rámci odvádí vynikající práci se svými povinnostmi.

V případě potřeby zaškrtněte nebo zrušte zaškrtnutí příslušných řádků a klepněte na OK.
Okno se objeví znovu Obecné nastavení Firewall.
Chcete-li doladit bránu firewall v systému Windows 7, vyberte položku nabídky „Pokročilé možnosti“, kde jsou podrobně popsána všechna pravidla pro všechna připojení. Nedoporučuje se konfigurovat pokročilé parametry bez patřičných zkušeností. V této oblasti můžete ručně zaregistrovat pravidla.
Podívejme se na příklad:

V pravém sloupci vyberte Odchozí pravidla.
V prostředním sloupci se zobrazí všechna dostupná pravidla pro příchozí spojení.
V levém sloupci najděte položku „vytvořit pravidlo“ a klikněte na ni.
Zobrazí se okno nastavení pravidla.

Vlevo jsou „kroky“, které je třeba provést, vpravo možnosti nastavení.
Chcete-li nakonfigurovat pravidla pro konkrétní program, klikněte na „další“.
V dalším okně budete muset vybrat požadovaný program, pokud pravidlo neplatí pro všechny aplikace nainstalované v počítači.
V okně „akce“ byste měli informovat, zda v tomto pravidle povolujeme nebo zakazujeme připojení, a také konfigurujte další podmínky (šifrování, zapouzdření).
Další krok „Profil“ určuje, pod kterým síťovým profilem bude toto pravidlo fungovat.
Posledním krokem je Jméno.
Klikněte na tlačítko "Dokončit" a nové pravidlo bude přidáno do nastavení brány firewall ve vašem počítači.
Publikováno 10. března 2009 uživatelem No CommentsModul snap-in konzoly OS Management Console (MMC). Windows Vista™ je síťový protokolovací firewall pro pracovní stanice, který filtruje příchozí a odchozí připojení podle toho daná nastavení... Nyní můžete nakonfigurovat nastavení brány firewall a IPsec pomocí jediného modulu snap-in. Tento článek popisuje, jak funguje brána Windows Firewall zvýšená bezpečnost, typické problémy a řešení.
Jak funguje brána Windows Firewall s pokročilým zabezpečením
Brána firewall systému Windows s pokročilým zabezpečením je brána firewall pro síťové protokolování pro pracovní stanice. Na rozdíl od směrovačů firewall, které jsou nasazeny na bráně mezi místní sítí a Internetem, je brána Windows Firewall navržena tak, aby běžela na samostatných počítačích. Sleduje pouze provoz na pracovní stanici: provoz přicházející na IP adresu tohoto počítače a odchozí provoz z počítače samotného. Brána firewall systému Windows s pokročilým zabezpečením provádí následující základní operace:
- Příchozí paket je zkontrolován a porovnán se seznamem povoleného provozu. Pokud paket odpovídá jedné z hodnot v seznamu, brána Windows Firewall předá paket TCP/IP k dalšímu zpracování. Pokud paket neodpovídá žádné z hodnot seznamu, brána Windows Firewall paket zablokuje a pokud je povoleno protokolování, vytvoří záznam v souboru protokolu.
Seznam povoleného provozu se tvoří dvěma způsoby:
- Když připojení řízené bránou Windows Firewall s pokročilým zabezpečením odešle paket, brána firewall vytvoří v seznamu hodnotu, která umožní návratový provoz. Pro odpovídající příchozí provoz je vyžadováno další oprávnění.
- Když vytvoříte pravidlo Povolit bránu Windows Firewall s pokročilým zabezpečením, bude provoz, pro který je pravidlo vytvořeno, povolen v počítači se spuštěnou bránou Windows Firewall. Tento počítač bude přijímat explicitně povolený příchozí provoz v serverových režimech, klientský počítač nebo uzel sítě peer-to-peer.
Prvním krokem při odstraňování problémů s bránou Windows Firewall je zkontrolovat, který profil je aktivní. Brána firewall systému Windows s pokročilým zabezpečením je aplikace, která monitoruje vaše síťové prostředí. Profil brány Windows Firewall se změní, když se změní síťové prostředí. Profil je sada nastavení a pravidel, která se aplikují v závislosti na síťovém prostředí a proudu síťová připojení.
Firewall rozlišuje tři typy síťových prostředí: doménové, veřejné a privátní sítě. Doména je síťové prostředí, ve kterém se ověřují připojení k řadiči domény. Ve výchozím nastavení jsou všechny ostatní typy síťových připojení považovány za veřejné sítě. Když se najde nový Připojení Windows Vista vyzve uživatele, aby uvedl, zda tuto síť soukromé nebo veřejné. Obecný profil je určen pro použití na veřejných místech, jako jsou letiště nebo kavárny. Soukromý profil je určen pro použití doma nebo v kanceláři nebo v zabezpečené síti. Chcete-li definovat síť jako soukromou, musí mít uživatel příslušné administrativní oprávnění.
I když počítač lze současně připojit k sítím odlišné typy, může být aktivní pouze jeden profil. Volba aktivního profilu závisí na následujících důvodech:
- Pokud všechna rozhraní používají ověřování řadiče domény, použije se profil domény.
- Pokud je alespoň jedno z rozhraní připojeno k privátní síti a všechna ostatní jsou připojena k doméně nebo privátním sítím, použije se privátní profil.
- Ve všech ostatních případech se použije obecný profil.
Klepnutím na uzel definujte aktivní profil Pozorování bleskově Brána firewall systému Windows s pokročilým zabezpečením... Nad textem Stav brány firewall bude indikovat, který profil je aktivní. Pokud je například aktivní profil domény, zobrazí se v horní části následující text Profil domény je aktivní.
Pomocí profilů může brána Windows Firewall automaticky povolit příchozí provoz pro speciální nástroje pro správu počítače, když je počítač v doméně, a blokovat stejný provoz, když je počítač připojen k veřejné nebo privátní síti. Definování typu síťového prostředí tedy chrání vaše lokální síť aniž by byla ohrožena bezpečnost mobilních uživatelů.
Běžné problémy s bránou Windows Firewall s pokročilým zabezpečením
Níže jsou uvedeny hlavní problémy brány Windows Firewall s pokročilým zabezpečením:
- Brána firewall systému Windows odmítá přenos
- Počítač nereaguje na požadavky ping
- Nemožné získat obecný přístup do souborů a tiskáren
- nemožné vzdálená správa Windows firewall
V případě, že je provoz blokován, měli byste nejprve zkontrolovat, zda je povolena brána firewall a který profil je aktivní. Pokud je některá z aplikací zablokována, ujistěte se, že v modulu snap-in Brána firewall systému Windows s pokročilým zabezpečením pro aktuální profil existuje aktivní pravidlo povolení. Poklepáním na uzel ověřte, zda existuje pravidlo povolení. Pozorování a poté vyberte sekci Firewall... Pokud pro tuto aplikaci neexistují žádná aktivní povolená pravidla, přejděte do uzlu a vytvořte pro tuto aplikaci nové pravidlo. Vytvořte pravidlo pro program nebo službu nebo zadejte skupinu pravidel, která se vztahuje na tuto funkci, a ujistěte se, že jsou povolena všechna pravidla pro tuto skupinu.
Chcete-li ověřit, že povolovací pravidlo není přepsáno blokovacím pravidlem, postupujte takto:
- Ve stromě snapu Brána firewall systému Windows s pokročilým zabezpečením klepněte na uzel Pozorování a poté vyberte sekci Firewall.
- Zobrazit seznam všech aktivních místních pravidel a pravidel skupinových zásad. Pravidla odepření mají přednost před povolenými pravidly, i když jsou přesněji definována.
Zásady skupiny brání použití místních pravidel
Pokud je brána Windows Firewall s pokročilým zabezpečením nakonfigurována pomocí skupinová politika, může správce určit, zda použít pravidla brány firewall nebo pravidla zabezpečení připojení vytvořená místními správci. To dává smysl, pokud existují nakonfigurovaná místní pravidla brány firewall nebo pravidla zabezpečení připojení, která nejsou v odpovídající části nastavení.
Chcete-li zjistit, proč v části Monitorování chybí místní pravidla brány firewall nebo pravidla zabezpečení připojení, postupujte takto:
- V mžiku Brána firewall systému Windows s pokročilým zabezpečením, klikněte na odkaz Vlastnosti brány Windows Firewall.
- Vyberte kartu aktivního profilu.
- V kapitole Parametry, zmáčknout tlačítko Naladit.
- Pokud platí místní pravidla, oddíl Kombinace pravidel bude aktivní.
Pravidla vyžadující zabezpečená připojení mohou blokovat provoz
Při vytváření pravidla brány firewall pro příchozí nebo odchozí provoz je jednou z možností. Pokud je vybráno tuto funkci, musíte mít příslušné pravidlo zabezpečení připojení nebo samostatnou zásadu IPSec, která určuje, který provoz je chráněn. V opačném případě je tento provoz zablokován.
Chcete-li zkontrolovat, zda jedno nebo více pravidel pro aplikaci vyžaduje zabezpečená připojení, postupujte takto:
- Ve stromě snapu Brána firewall systému Windows s pokročilým zabezpečením klikněte na sekci Příchozí pravidla... Vyberte pravidlo, které chcete zkontrolovat, a klikněte na odkaz Vlastnosti v rozsahu konzole.
- Vyberte kartu Jsou běžné a zkontrolujte, zda je vybraná hodnota přepínacího tlačítka Pouze povolit bezpečná spojení .
- Pokud je pro pravidlo zadán parametr Povolit pouze zabezpečená připojení, rozbalte sekci Pozorování ve stromu modulů snap-in a vyberte sekci. Ujistěte se, že pro provoz definovaný v pravidle brány firewall existují příslušná pravidla zabezpečení připojení.
Varování:
Pokud máte aktivní zásadu IPSec, ujistěte se, že tato zásada chrání provoz, který potřebujete. Nevytvářejte pravidla zabezpečení připojení, abyste předešli konfliktu zásad IPSec a pravidel zabezpečení připojení.
Nelze povolit odchozí připojení
- Ve stromě snapu Brána firewall systému Windows s pokročilým zabezpečením Vyberte sekci Pozorování... Vyberte kartu aktivního profilu a pod Stav brány firewall zkontrolujte, zda jsou povolena odchozí připojení, která neodpovídají pravidlu povolení.
- V kapitole Pozorování Vyberte sekci Firewall abyste se ujistili, že požadovaná odchozí připojení nejsou specifikována v pravidlech odepření.
Smíšené zásady mohou blokovat provoz
Nastavení brány firewall a IPSec můžete konfigurovat pomocí různých rozhraní systému Windows.
Vytváření zásad na více místech může vést ke konfliktům a blokování provozu. K dispozici jsou následující body nastavení:
- Brána firewall systému Windows s pokročilým zabezpečením. Tato zásada se konfiguruje pomocí příslušného modulu snap-in místně nebo jako součást zásad skupiny. Tato zásada řídí nastavení brány firewall a protokolu IPSec v počítačích se systémem Windows Vista.
- Šablona pro správu brány Windows Firewall. Tato zásada se konfiguruje pomocí Editoru objektů zásad skupiny v této části. Toto rozhraní obsahuje možnosti brány Windows Firewall, které byly k dispozici dříve vznik Windows Vista a je navržen tak, aby konfiguroval GPO, který řídí předchozí verze Okna. I když tyto parametry lze použít pro počítače pod Ovládání Windows Vista, doporučuje se místo toho použít zásadu Brána firewall systému Windows s pokročilým zabezpečením protože poskytuje větší flexibilitu a bezpečnost. Všimněte si, že některá nastavení profilu domény jsou společná pro šablonu a zásady pro správu brány Windows Firewall Brána firewall systému Windows s pokročilým zabezpečením, takže zde můžete vidět parametry nakonfigurované v profilu domény pomocí modulu snap-in Brána firewall systému Windows s pokročilým zabezpečením.
- Zásady IPSec. Tato zásada se konfiguruje pomocí místního modulu snap-in Správa zásad IPSec nebo Editor objektů zásad skupiny v části Konfigurace počítače \ Konfigurace systému Windows \ Nastavení zabezpečení \ Zásady zabezpečení IP v místním počítači. Tato zásada definuje nastavení protokolu IPSec, které mohou používat předchozí verze systému Windows i Windows Vista. Nepoužívejte tuto zásadu a pravidla zabezpečení připojení definovaná v zásadách současně na stejném počítači Brána firewall systému Windows s pokročilým zabezpečením.
Chcete-li zobrazit všechna tato nastavení v odpovídajících modulech snap-in, vytvořte si vlastní modul snap-in pro konzolu pro správu a přidejte do něj moduly snap-in Brána firewall systému Windows s pokročilým zabezpečením, a IP zabezpečení.
Chcete-li vytvořit vlastní modul snap-in konzoly pro správu, postupujte takto:
- Klepněte na tlačítko Start, přejděte do nabídky Všechny programy, poté v nabídce Standard a vyberte položku Vykonat.
- V textovém poli Otevřeno zadejte mmc a stiskněte klávesu ENTER.
- Pokračovat.
- V nabídce Řídicí panel Vyberte položku.
- V seznamu Dostupné návazce vybrat návazec Brána firewall systému Windows s pokročilým zabezpečením a stiskněte tlačítko Přidat.
- Klepněte na tlačítko OK.
- Opakováním kroků 1 až 6 přidejte snap Řízení skupinová politika a Monitor zabezpečení IP.
- Před zavřením modulu snap-in uložte konzolu pro budoucí použití.
Chcete-li zkontrolovat, které zásady jsou v aktivním profilu aktivní, použijte následující postup:
Chcete-li zkontrolovat, které zásady se uplatňují, postupujte takto:
- Na příkazovém řádku zadejte mmc a stiskněte ENTER.
- Pokud se zobrazí dialogové okno Řízení uživatelských účtů, potvrďte požadovanou akci a klikněte Pokračovat.
- V nabídce Řídicí panel vybrat předmět Přidejte nebo odeberte modul snap-in.
- V seznamu Dostupné návazce vybrat návazec Správa zásad skupiny a stiskněte tlačítko Přidat.
- Klepněte na tlačítko OK.
- Rozbalte uzel ve stromu (obvykle lesní strom, ve kterém je tento počítač) a dvakrát klikněte na sekci v podokně podrobností konzoly.
- V oblasti akcí klikněte na odkaz Další akce a vyberte příkaz Výsledná sada průvodce zásadami.
- Klepněte na tlačítko Dále... Nastavte přepínač na hodnotu Tento počítač nebo Další počítač(zadejte název počítače nebo klikněte na Přehled). Stiskněte znovu tlačítko Dále.
- Vyberte hodnotu přepínače Zobrazit nastavení zásad pro významů současný uživatel nebo jiný uživatel... Pokud nechcete zobrazovat nastavení zásad pro uživatele, ale pouze nastavení zásad pro počítač, vyberte hodnotu přepínače Nezobrazovat zásady uživatele (zobrazit pouze zásady počítače) a dvakrát stiskněte tlačítko Dále.
- Klepněte na tlačítko Připraveno... Průvodce výsledky zásad skupiny vygeneruje zprávu v podokně podrobností konzoly. Přehled obsahuje karty souhrn, Parametry a Politické události.
- Chcete-li zkontrolovat, zda nedochází ke konfliktu se zásadami zabezpečení IP, vyberte po vygenerování zprávy kartu Parametry a otevřete Konfigurace počítače \ Konfigurace systému Windows \ Nastavení zabezpečení \ Nastavení zabezpečení IP v Adresářové službě Aktivní adresář... Pokud poslední část chybí, nebyla nastavena žádná zásada zabezpečení IP. Jinak se zobrazí název a popis zásady a GPO, ke kterému patří. Pokud jsou zásady zabezpečení IP a zásady brány Windows Firewall s pokročilým zabezpečením používány současně s pravidly zabezpečení připojení, mohou tyto zásady kolidovat. Doporučujeme používat pouze jednu z těchto zásad. Nejlepším řešením je použít zásady zabezpečení IP ve spojení s bránou Windows Firewall s pravidly pokročilého zabezpečení pro příchozí nebo odchozí provoz. Pokud jsou nastavení konfigurována na různých místech a nejsou vzájemně konzistentní, mohou nastat obtížné konflikty zásad.
- Rozbalením této části zobrazíte nastavení definovaná v šabloně pro správu brány Windows Firewall. Konfigurace počítače \ Šablony pro správu \ Síť \ Síťová připojení \ Brána firewall systému Windows.
- Chcete-li zobrazit nejnovější události související s aktuální politikou, můžete přejít na kartu Události zásad ve stejné konzoli.
- Chcete-li zobrazit zásady používané bránou Windows Firewall s pokročilým zabezpečením, otevřete modul snap-in v diagnostikovaném počítači a zobrazte nastavení v části Pozorování.
Může také docházet ke konfliktům mezi politikami definovanými v místních GPO a skripty nakonfigurovanými IT oddělením. Ověřte všechny zásady zabezpečení IP pomocí nástroje IP Security Monitor nebo zadáním následujícího příkazu do příkazového řádku:
netsh IPsec dynamicky zobrazit vše
Chcete-li zobrazit šablony pro správu, otevřete modul snap-in Zásady skupiny a v sekci Výsledky zásad skupiny zkontrolujte, zda existují nastavení zděděná ze zásad skupiny, která by mohla způsobit odmítnutí provozu.
Otevřete modul snap-in Monitor zabezpečení IP a zobrazte zásady zabezpečení IP. Ve stromu vyberte místní počítač. V rozsahu konzoly vyberte odkaz Aktivní politika , Základní režim nebo Rychlý mód... Zkontrolujte konkurenční zásady, které by mohly blokovat provoz.
V kapitole Pozorování snap Brána firewall systému Windows s pokročilým zabezpečením Můžete zobrazit existující pravidla pro místní i skupinové zásady. Pro získání dodatečné informace viz sekce " Použití funkce pozorování v jednom okamžiku Brána firewall systému Windows s pokročilým zabezpečením »Tohoto dokumentu.
Chcete-li zastavit agenta zásad IPSec, postupujte takto:
- Klepněte na tlačítko Start a vyberte sekci Kontrolní panel.
- Klepněte na ikonu Systém a jeho údržba a vyberte sekci Správa.
- Dvakrát klikněte na ikonu Služby... Pokud se zobrazí dialogové okno Řízení uživatelských účtů, zadejte požadované údaje o uživateli s příslušným oprávněním a klikněte Pokračovat.
- Najděte službu v seznamu Agent zásad IPSec a ujistěte se, že má stav „Funguje“.
- Pokud služba IPSec agent spuštěno, klikněte na něj klikněte pravým tlačítkem myši myši a vyberte položku Stop... Službu můžete také zastavit IPSec agent z příkazového řádku pomocí příkazu
Politika peer-to-peer může způsobit odmítnutí provozu
Pro připojení pomocí IPSec musí mít oba počítače kompatibilní zásady zabezpečení IP. Tyto zásady lze definovat pomocí modulu snap-in Pravidla zabezpečení připojení brány firewall systému Windows IP zabezpečení nebo jiného dodavatele zabezpečení IP.
Chcete-li zkontrolovat nastavení zásad zabezpečení IP v síti peer-to-peer, postupujte takto:
- V mžiku Brána firewall systému Windows s pokročilým zabezpečením vybrat uzel Pozorování a Pravidla zabezpečení připojení abyste zajistili, že oba hostitelé jsou nakonfigurováni se zásadami zabezpečení IP.
- Pokud jeden z počítačů v síti peer-to-peer běží více než raná verze Windows než Windows Vista, ujistěte se, že alespoň jedna ze šifrovacích sad nativního režimu a jedna ze šifrovacích sad rychlého režimu používá algoritmy, které jsou podporovány oběma uzly.
- Klikněte na sekci Základní režim, v podokně podrobností konzoly vyberte připojení, které chcete otestovat, a klikněte na odkaz Vlastnosti v rozsahu konzole. Zkontrolujte vlastnosti připojení pro oba uzly a ujistěte se, že jsou kompatibilní.
- Opakujte krok 2.1 pro sekci Rychlý mód... Zkontrolujte vlastnosti připojení pro oba uzly a ujistěte se, že jsou kompatibilní.
- Pokud používáte ověřování Kerberos verze 5, ujistěte se, že hostitel je ve stejné nebo důvěryhodné doméně.
- Pokud používáte certifikáty, ujistěte se, že jsou zaškrtnuta požadovaná políčka. Vyžadují se certifikáty využívající Internet Key Exchange (IKE). digitální podpis... Certifikáty využívající Authenticated IP (AuthIP) vyžadují ověření klienta (v závislosti na typu ověření serveru). Další informace o certifikátech AuthIP naleznete v článku Ověřená IP v systému Windows Vista AuthIP v systému Windows Vista na webu společnosti Microsoft.
Nelze nakonfigurovat bránu Windows Firewall s pokročilým zabezpečením
Brána firewall systému Windows s nastavením pokročilého zabezpečení není k dispozici (zobrazená šedě) v následujících případech:
- Počítač je připojen k centrálně spravované síti a správce sítě používá zásady skupiny ke konfiguraci brány Windows Firewall s nastavením pokročilého zabezpečení. V tomto případě v horní části patentky Brána firewall systému Windows s pokročilým zabezpečením Zobrazí se zpráva „Některá nastavení jsou řízena zásadami skupiny“. Zásadu nakonfiguruje správce sítě, takže nebudete moci změnit nastavení brány Windows Firewall.
- Počítač se systémem Windows Vista není připojen k centrálně spravované síti, ale nastavení brány Windows Firewall řídí místní zásady skupiny.
Chcete-li změnit nastavení brány Windows Firewall s pokročilým zabezpečením pomocí místních zásad skupiny, použijte modul snap-in Politika místní počítač ... Chcete-li otevřít tento snap, v
Ovládací panel obsahuje všechny potřebné položky pro nastavení počítače. Nyní se budeme podrobněji zabývat jednou z těchto složek.
Co je brána Windows Firewall?

Jak funguje brána Windows Firewall.
Krok 1 ... Spustíme ovládací panel. Chcete-li to provést, stiskněte nabídku Start a vybrat siKontrolní panel.
Zde vybereme položkusystém a bezpečnost.

Krok 2
... Chcete-li přejít do nastavení, v zobrazeném okně přejděte do části Windows firewall jedním kliknutím na něj.
Krok 3
... Pokud již máte v počítači nainstalovaný jiný antivirový software software pak doporučujizakázat bránu firewall systému Windows.Pokud jste naopak ještě nestihli nainstalovat antivirový program pak doporučuji firewall zapnout , to ochrání váš počítač před viry.
Stále však musíte použít doporučená nastavení ochrany. Chcete-li tyto parametry povolit, klikněte na položku.

Krok 4 ... V novém okně v bloku Možnosti hostování ve vaší domácí nebo pracovní (soukromé) síti přepněte přepínač do pole Povolit bránu Windows Firewall.
Ve stejné části můžete Označit zaškrtnuté položky:- Blokovat všechna příchozí připojení, včetně připojení uvedených v seznamu povolených programů.
- Upozornit, když brána Windows Firewall blokuje nový program.
Radím vám, abyste to udělali tak, jak je znázorněno na obrázku.
V bloku Možnosti veřejného zveřejňování dejte vypínač na pole Zapněte bránu Windows Firewall.
Po výběru všech potřebných prvků klikněte OK.

Chcete-li se dozvědět vše o nastavení brány firewall, musíte porozumět jejímu účelu a účelu. Pokusme se definovat pojmy "firewall" a "firewall", zda mají nějaké rozdíly a podobnosti. Pojďme zjistit přístup k síti a konfiguraci serveru.
co to je?
Než to uděláte krátká recenze na firewallu, musíte zjistit, co je firewall... Toto je podmíněný program, který odkazuje na počítačová síť... Pracuje s řízením a filtrováním síťového provozu. K tomu existuje určitá sada pravidel v hardwarové a softwarové části.
To je firewall. firewall... S německý jazyk slovo je přeloženo jako "požární stěna". Uživatelé často nerozeznají rozdíl mezi firewallem a firewallem. To není překvapivé, protože první i druhý jsou firewally. Jediný rozdíl je v tom, že firewall je německý výraz a firewall je anglický.
Verze Windows
Počínaje Windows XP implementoval vývojář do operačního systému firewall. Tímto způsobem byla zpřístupněna nastavení brány firewall. To neznamená, že dříve takový programový prvek neexistoval. Dříve vydané Internetová verze Brána firewall pro připojení. Hlavní výhodou novinky ale byla přítomnost kontroly nad přístupem programů do sítě.
Nebezpečí
Vstoupil starý firewall počítačový systém ale byl ve výchozím nastavení zakázán kvůli chybám kompatibility. Nastavení tohoto firewallu bylo k dispozici v síťových konfiguracích, což znamená, že pro některé uživatele bylo obtížně dostupné. Od roku 2003 došlo k řadě útoků počítačových červů. To bylo způsobeno zranitelností systému.

V roce 2004 útoky pokračovaly, což vedlo k bleskově rychlé infekci systému. K nápravě bylo nutné upravit firewall. Tímto způsobem se brána Windows Firewall stala populární.
Nový
Do nového firewallu byl zabudován bezpečnostní protokol, který shromažďoval data o IP adresách a připojeních přes domácnost, firmu a internet. Tato služba nebyla od svého vydání téměř aktualizována. Proto jsou všechna nastavení jakýchkoli parametrů vhodná jako u starých. operační systémy a pro nové verze.
Nyní můžete nakonfigurovat bránu firewall v Centru zabezpečení, protože tato brána firewall je její součástí.
Povolit zakázat
Chcete-li nakonfigurovat nastavení přístupu brány firewall, musíte pochopit, jak ji povolit nebo zakázat. Samozřejmě se nedoporučuje jej deaktivovat, protože by to ohrozilo bezpečnost systému. Někdy je však vypnutí nutné, aby bylo možné antivirový program aktivovat.

Většina těchto programů má vestavěný firewall. Abyste předešli konfliktům s kompatibilitou, deaktivujte vestavěnou bránu firewall. Pokud stažený antivirový program nemá firewall, lze ponechat verzi z Windows.
Chcete-li začít pracovat s tímto hardwarovým a softwarovým prvkem sítě, musíte jej otevřít. Jako obvykle existuje několik způsobů. Jeho název můžete jednoduše zadat do vyhledávacího řádku systému. Budete mít seznam několika možností. Je lepší zvolit bránu firewall systému Windows.
Další možností, jak se k této službě dostat, je projít „Ovládací panely“. Chcete-li to provést, musíte kliknout na "Start", najít "Ovládací panely" v pravém sloupci, otevře se okno. Podívejte se vpravo horní roh, kde je řádek "Zobrazit" a tam vyberte "Velké ikony". Zobrazí se seznam, ve kterém najdete proprietární firewall.
Otevře se nové okno, kde můžete nakonfigurovat nastavení brány firewall. V levém sloupci bude řádek "Zakázat nebo povolit firewall". Existuje výběr pro domácí síť a veřejností. Je snadné vypnout upozornění na uzamčení aplikace přímo tam. Je nutné zaškrtnout políčko, aby vás program okamžitě upozornil na škodlivý nástroj.
Blokování přístupu
Některé problémy s přístupem k síti se týkají konkrétně brány firewall. Možná jste nepochopili práci antivirového programu a odepřeli jste přístup k síti. Můžete jej obnovit v nastavení firewallu. Opět v levém sloupci přejděte na řádek „povolit spuštění programu nebo součásti přes bránu firewall“.

Otevře se před vámi nové okno. Bude obsahovat seznam programů, které jsou blokovány nebo mají otevřený přístup k síti. V případě potřeby stačí zaškrtnout políčka. Například zde můžete najít prohlížeč, který nechodí na stránky, a dát mu k tomu povolení.
Pokud potřebujete povolit přístup k síti v nastavení brány firewall pro program, který není na seznamu, není obtížné to udělat. Pod nápisem obsahujícím utility stačí najít tlačítko „Povolit jiný program“. Pak tam bude doplňkový seznam aplikace, ze kterých můžete přidat další prohlížeč nebo software, který potřebuje přístup k webu.
Pamatujte, že čím více takových povolených programů je ve firewallu, tím méně bude vaše práce bezpečná. Otevřené porty již nejsou monitorovány systémem a mohou je zmeškat škodlivé nástroje.
Rozšířené
Chcete-li mít více možností přizpůsobení přístupu, můžete použít další možnosti. V tomto řádku můžete upravit síťové profily. Ve výchozím nastavení se používají tři možnosti:
- Domain Profile je možnost pro počítače připojené k doméně.
- Soukromé - potřeba jako "most" k privátní síť, mohlo by to být jako domácí připojení a pracovat.
- Veřejné – potřebné pro připojení k veřejné síti.
Zde můžete také pracovat s pravidly pro různé typy připojení. Možná budete muset nakonfigurovat server. Firewall funguje snadno s příchozími nebo odchozími připojeními. Chcete-li to provést, v dalších parametrech vyberte požadovanou položku a klikněte na ni výběrem „Vytvořit pravidlo“.

Otevře se speciální okno s několika kroky. V každé je vše podrobně popsáno. Existuje několik typů pravidel. Pokud je použito pravidlo pro program, je možné nakonfigurovat přístup určitého softwaru do sítě. Pokud je pro port, pak je pro něj povolen nebo zakázán, počet portů nebo protokol.
Můžete také vybrat předdefinované nebo vlastní pravidlo. Kromě toho je nastavení více než samovysvětlující. Zadejte cestu k programu, vyberte veřejný nebo soukromý přístup. Můžete také nakonfigurovat oprávnění nebo zákaz pro konkrétní typ sítí. Zadejte název svého profilu a tím je nastavení dokončeno.
Pokud potřebujete více doladění, například zákaz připojení veškerého softwaru k určenému „ip“ nebo portu nebo vytvoření seznamu „bílých“ adres, vyberte vlastní pravidla.
Pokud internet nefunguje a neexistuje způsob, jak naléhavě zavolat specialistovi, můžete se pokusit upravit nastavení sami pomocí našeho článku.
Tip: Než budete hledat řešení problémů v nastavení sítě a routeru, zkontrolujte stav svého účtu u poskytovatele a spolehlivost síťového kabelu, zhruba v polovině případů to problém vyřeší.
Firewall nebo Antivirus?
Někdy může být přístup k internetu blokován vlastními ochrannými agenty systému, jako je firewall nebo antivirus. Určení zákazu firewallu Windows 8 je celkem jednoduché - vypněte jej v nastavení systému a zkontrolujte připojení, pokud se objeví síť, problém byl zjištěn.
Pokud zákaz pochází z antiviru, musíte program přímo deaktivovat nebo ukončit odpovídající procesy prostřednictvím správce úloh.
Konfigurace brány Windows Firewall
Hlavní funkcí brány firewall je kontrolovat data přicházející z internetu a blokovat ta, která se týkají. Existují dva režimy „bílý“ a „černý“ seznam. Bílá - blokovat vše kromě toho, co je povoleno, černá - povolit vše kromě toho, co je zakázáno. Dokonce i po plné přizpůsobení firewall stále potřebuje nastavit oprávnění pro nové aplikace.
Chcete-li najít bránu firewall:

Pokud již máte nainstalovaný antivirus, vypněte firewall, jak je znázorněno na tomto obrázku.
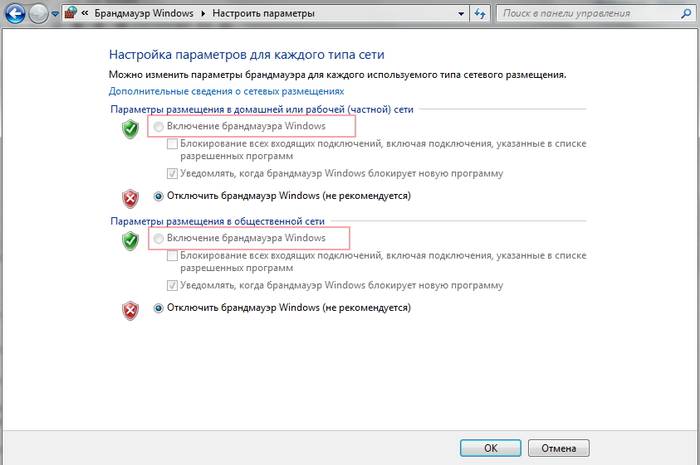
Blokování odchozích spojení
Firewall a někdy antivirus mohou zcela zablokovat všechna odchozí připojení.
Chcete-li blokovat odchozí připojení pomocí brány firewall v režimu bílého filtru, musíte:
- přejděte na "pokročilé možnosti" brány firewall;
- otevřete okno "Vlastnosti";
- přepněte „odchozí spojení“ do režimu „blokování“ v soukromém a veřejném profilu.
Pravidla aplikace
Existuje speciální seznam programů, které si mohou vyměňovat data s internetem, a pokud je ten, který potřebujete, zablokován, stačí pro něj nakonfigurovat oprávnění v tomto seznamu. Navíc si můžete nakonfigurovat upozornění tak, že v případě zablokování nové aplikace máte na výběr – nechat vše tak, jak je, a povolit přístup k tomuto programu.
Můžete například zablokovat přístup k internetu pro Skype nebo Google Chrome, nebo naopak ponechat přístup pouze několika konkrétním pracovním programům.
Video: Síť bez přístupu k internetu
Servisní pravidla
Postup konfigurace přístupu pro služby:
- přejděte na pokročilá nastavení brány firewall;
- vlevo vyberte příchozí nebo odchozí pravidla;
- vpravo vyberte položku "Vytvořit pravidlo";
- v seznamu vyberte "Vlastní";
- zadejte název služby nebo ji vyberte z navrhovaného seznamu.
V novém Verze Windows Počínaje systémem Vista je možné vybrat službu ze seznamu bez ručního zadávání názvu služby. Pokud není přístup k počítači v síť windows xp nebo Windows server, musíte nakonfigurovat službu zásad přístupu Detailní popis najdete v nápovědě systému.
Aktivace vyhrazeného pravidla
Chcete-li aktivovat vyhrazené pravidlo, musíte zopakovat kroky 1–3 z předchozí části a poté:

Povolit připojení VPN
Chcete-li nastavit zvláštní oprávnění VPN připojení, musíte znovu opakovat kroky 1-3:

Konfigurace antiviru
Pokud se vyskytnou problémy, jednou z nejlepších možností je přejít na antivirový web nebo kontaktovat technickou podporu produktu, tam vám přesně řeknou správné nastavení programy.
Antivirus by neměl blokovat fungující programy – jako google chrome nebo skype, ale měl by je kontrolovat za běhu.
Bezpečná nastavení antiviru by měla zahrnovat:

Aktualizace
Aktualizace antiviru musí být aktuální, buď s vydáním nových verzí, nebo automaticky měsíčně.
Žádný přístup k síti ve Windows 7
Pokud vidíte " Neznámá síť“, Ale všechna nastavení jsou v pořádku, kontaktujte nejprve svého poskytovatele - může se jednat o interní chybu.
Po přeinstalovat Windows Nastavení internetu se obvykle vrátí k původním, takže je musíte znovu nainstalovat:

Problém mohou způsobit chyby protokol Windows Chcete-li to opravit, musíte resetovat nastavení protokolu.
Je to docela jednoduché:
- běžet příkazový řádek s právy správce;
- zadejte a aktivujte příkaz netsh int ip reset resetlog.txt;
- restartujte notebook.
Máte problém s routerem nebo notebookem?
Když máte problémy s připojením přes WiFi, musíte určit, co je zdrojem problému. Může to být notebook, router nebo ISP. Pokud se všechna zařízení připojí k routeru a fungují normálně s internetem - důvod je v notebooku, pokud naopak, připojte se síťový kabel do notebooku a internet bude fungovat - je potřeba udělat nastavení routeru. Když vše ostatní selže, kontaktujte technickou podporu poskytovatele.

Důvod je v notebooku
Pokud je problém v notebooku, ale všechna výše uvedená nastavení jsou v pořádku, diagnostikujte systém na přítomnost virů a fungování zařízení. Možné poruchy síťový ovladač nebo dokonce přerušení práce přímo síťová karta, konektor.
Možná se neshoduje WiFi heslo tečky, například kvůli nesprávnému rozložení nebo CapsLock.
Důvodem je Wi-Fi router
Směrovač na špatné nastavení může sdílet WiFi bez přístupu k síti. Jak správně nakonfigurovat router - čtěte dále.
Jedním z důvodů připojení bez sítě může být ochrana Wi-Fi sítě před neoprávněným přístupem blokováním pomocí MAC adresy. Jak tento problém vyřešit, můžete zjistit na webu výrobce routeru nebo nezávisle najít seznam povolených nebo zakázaných adres v nastavení a přidat / odstranit adresu vašeho notebooku.
MAC adresu svého notebooku můžete zobrazit zadáním příkazu Ipconfig / all na příkazovém řádku.
Router má také nastavení rychlostního limitu pro každého klienta, takže můžete rychlost povolit na maximum a omezit ji na několik kbs.

Problémy s rychlostí internetu mohou být signálem pro pomoc od samotného routeru - možná jste z něj neodstranili tovární film, je něčím pokrytý nebo se přehřívá z jiných důvodů. Pokud zařízení nemá dostatečné větrání, nebude žít dlouho a je extrémně neúčinné.
Kontrola připojení k internetu bez routeru
Pokud máte podezření na router z problémů, které vznikly, musíte k notebooku nebo počítači připojit síťový kabel a zkontrolovat. Pokud internet nefunguje automaticky, vytvořte nový kabelové připojení, zadejte přihlašovací jméno a heslo poskytnuté poskytovatelem. Možná budete muset zadat další nastavení protokoly ve vlastnostech adaptéru.
Nastavení připojení k internetu
Chcete-li zkontrolovat, zda nastavení IPv4 počítače odpovídá deklarovanému poskytovateli, musíte provést následující:

- zkontrolujte IPv4 adresu a bránu, musí se shodovat s těmi, které poskytovatel uvedl při registraci.
Nastavení připojení přes router probíhá přes webové rozhraní zařízení. Někdy je router dodáván s diskem s nastavením, ale obejdete se bez něj. Pro počáteční nastavení Nejlepší je připojit router přímo k notebooku a poté k internetovému kabelu, připojení k elektrické síti se provádí jako poslední.

Pokud nemáte dostatek času čekat na odborníka, nechcete utrácet peníze, cítíte se jako sebevědomý uživatel PC, pak pomocí různých návodů a doporučení můžete zkusit nastavit připojení k internetu sami. S největší pravděpodobností to bude trvat dvakrát až třikrát více času a energie než kontaktování mistra, ale v budoucnu to poskytne užitečné zkušenosti.
>
