Want to boot your computer from a flash drive or disk? To do this, you do not need to go to BIOS settings. Especially if you don't understand much about it. After all, there is an easier way. AT this case just go to the Boot Menu and change the device boot priority. This is done in 10 seconds. And most importantly - no shamanism in the BIOS.
Boot Menu - what is it
What do users usually do to reinstall Windows? As a rule, they write a bootable USB flash drive via UltraISO, and then they configure BIOS to boot from a USB flash drive. In principle, this is not difficult, but there is a simpler option - calling the Boot Menu. What's this?
Boot Menu (or boot menu) is an extremely useful BIOS option. With it, you can quickly set the device boot priority. Simply put, launching the Boot Menu brings up a small window in which you can immediately put a USB flash drive (or DVD drive) in first place, and HDD- for the second. In this case, you do not need to enter the BIOS.
Also, changing the settings in the Boot Menu does not affect the BIOS settings. That is, this option works once - for one inclusion. And when you restart your PC, Windows will boot from hard drive(as usual). If you need to run again Windows installation from a flash drive - call the Boot Menu again.
If you remember, when changing the settings in the BIOS, you had to go into it again and change the device boot priority back (that is, put the hard drive in first place). And in the case of the Boot Menu, this is not necessary.
How to open Boot Menu? Very simple - just click on Windows boot one key. Which one? It depends on the:
- BIOS version;
- motherboard;
- laptop models.
That is, the situation is exactly the same as with the BIOS. For example, to enable the BIOS on a laptop, you had to press the Del or F2 button, then to open the Boot Menu you need to click another.
Most often it is Esc or F12. Although, as mentioned above, on different PCs, the button Boot call Menu may vary.
Therefore, below we will look at how to launch the Boot Menu on popular brands of laptops and personal computers.
How to enable Boot Menu on Lenovo laptops
Owners of Lenovo laptops should not have any difficulties. After all, the Boot Menu on Lenovo is launched very simply - by pressing the F12 key when loading Windows.
Plus, on the body of many models there is a special button with a curved arrow. You can click it if you want to choose additional. download options.
How to open Boot Menu on Asus
It should be noted here that there are motherboards Asus (installed on a PC) and laptops of this brand.
Launch the Boot Menu on a computer with a mat. The Asus board is as easy as shelling pears - you need to press the F8 key when it boots up (at the same time that you usually enter the BIOS).
And with Asus laptops there is a bit of confusion. It seems that the manufacturer is the same, but there are several buttons for launching the Booth Menu. After all, the launch of the Boot Menu on Asus laptops is carried out using one of two keys:
Most often this is the Esc button, although it can be F8. However, there are only 2 keys, so you will quickly figure out which one is responsible for launching the Boot Menu on your Asus laptop.
How to call the Boot Menu on Acer laptops
Boot Menu on Acer is opened by pressing the F12 button. But there is one small nuance here. The fact is that usually the launch of the Boot Menu on Acer laptops is disabled. And when you press F12, nothing will happen. To make it work, you need to do the following:
- Enter the BIOS (when booting the laptop, press the F2 button).
- Go to the "Main" tab.
- Look for the line "F12 Boot Menu" and change the value "Disabled" (off) to "Enabled" (on).
- Save the changed settings and exit the BIOS.
The system will reboot and you can enter the Boot Menu on Acer laptop using F12.
How to enable Boot Menu on Samsung laptops
To call the Boot Menu on Samsung, you must press the Esc key. But Samsung laptop owners need to know one thing. The fact is that to call the Booth Menu, you must click the Esc button once! If you press twice, the window will simply close.
Therefore, you will have to get used to it in order to know exactly when to press the Esc key. Although there is nothing complicated here - just a couple of attempts, and you will enter the Boot Menu on a Samsung laptop.
How to enter the Boot Menu on HP laptops
Launching the Boot Menu on HP also has its own specifics. After all, the opening of the Booth Menu is carried out somewhat differently. To enter the Boot Menu on an HP laptop, you need:
- At turning on Windows immediately press the Esc key.
- The launch menu will be displayed - press the F9 button.
- Ready.
After that, the Boot Menu of the HP laptop will open, and you can set the priority for turning on devices (using the arrows).
How to enter the Boot Menu on Windows 10 or 8
All of the above methods allow you to run the Boot Menu on Windows 7. If Windows 8 or Windows 10 is installed on your PC or laptop, then you most likely will not be able to enable the Boot Menu.
The fact is that these operating systems have a small feature - by default they have "Quick Startup" enabled, so they do not turn off completely. This is called hibernation (something like sleep mode). Therefore, when loading a PC or laptop, opening the Boot Menu on Windows 10 will not work.
You can fix this in three ways:
- Hold Shift when turning off your laptop or PC. After that, it will turn off normally (in the usual sense of the word). And then you can launch the Boot Menu on Windows 10 by pressing the desired key.
- Instead of shutting down the PC, you can restart it. And at the moment of switching on, just press a certain key corresponding to your brand of laptop or motherboard.
- Turn off the Quick Start feature. For this:
That's it - now you can easily enter the Boot Menu on Windows 10 or Windows 8.
List of keys to enter the Boot Menu
For your convenience, below is a screenshot showing the keys to launch the Boot Menu for popular laptops and PCs. For example, for computers running on the mat. MSI board is the F11 button. And launching the Boot Menu on laptops Sony VAIO done with F12. In general, you will figure it out yourself - the table is simple and understandable.
Also, for convenience, buttons for entering the BIOS are written. If for some reason you cannot open the Boot Menu, you can always change the device boot priority in a standard way- via BIOS.
What is the Boot Menu (boot menu), why is it needed and how does it replace the BIOS. In fact, when choosing devices, the boot menu is the best to use. More details below.
All more or less experienced computer users know that when installing the OS, or using a tool from disk media or a flash drive, it is necessary to set the priority of these devices in the BIOS, in simple words– what will be loaded in the first place when you start your PC. For this you can use.
boot menu(boot menu) - boot menu designed to simplify the selection of devices from which it is possible to boot. You turn on the computer, go to the boot menu using special keys, and then use the arrows to select the boot device, for example, a USB flash drive or a floppy drive. This makes it easier for inexperienced users to do many things.
Now we will learn how to enter the Boot Menu using the usual keyboard shortcuts. And also how to do it on laptops.
How to enter the Boot Menu - BIOS boot menu
When we enter the BIOS, we press a certain combination on the keyboard. In the case of the Boot Menu, the same is true. In many cases, for laptops and motherboards, the following methods are relevant: Esc, F11, F12, although there are other options to enter the boot menu.
It makes sense to use this feature if you do not need to change any parameters in the BIOS, except for setting the boot order.
So, if you have a laptop with Windows 8, and now with Windows 10, the above keys are not a fact that they will work. In some models, when you turn off the laptop, the device can be considered to go into hibernation mode, and not turn off as usual, so an attempt to enter the boot menu fails.
To get rid of this problem, you can use the following methods:

How to enter the Boot Menu from an Asus laptop
Most possible options The entry for Asus are the following keys:
- ESC - for many brands;
- F8 - for devices where names can start with the letters X and K, if it doesn't work, then use Esc.
Entering the boot menu from a Lenovo laptop
In these models it is even easier, you press the F12 key and you get into the boot menu. Also on many laptops of this brand there is a special button with an arrow that allows you to select the type of boot, for example, BIOS, Boot Menu, or recovery mode.
and translate the option there F12 Boot Menu to the enabled position - Enabled. Then we save the applied actions, reboot and try to log in again using the F12 key.

Entering the Boot Menu of an HP laptop
I have a laptop of this brand, so I know a lot about it. You can enter the boot menu from this device as follows:
- Esc is a fairly common option;
- F9 - by pressing the Esc key.
Entering the Boot Menu on other models of motherboards
In the options described by me below, almost the same as described above, that is, the same keys:
- Dell laptops - F12 key.
- Toshiba - F12 key.
- Samsung - Esc key.
- Motherboards from Intel, FoxConn, Phoenix-Award - Esc key.
- Gigabyte motherboards - F12 key.
- Board from Asus, AMI - key F8 or F11, as on laptops.
- MSI, ECS, AsRock, Sony - F11 key.
- BioStar - F9 key.
- Asus AMI - ESC key.
- Fujitsu-F12.
Here, I have described most of the models. If you are unhappy that your laptop or motherboard model is not on the list, then please leave comments and I will try to help you. You can always find more details in the instructions for your computer or laptop motherboard. If there is no paper version, look for an electronic one on the Internet.
Why the Boot Menu does not work on a laptop
If your boot menu refuses to work, that is, it does not start or does not see the connected devices, then there are a number of explanations for this.
It turned out that on some laptops this mode does not work for the simple reason that UEFI mode is enabled, and not BIOS Legacy Mode. In this case, you can try to enable either Legacy BIOS or UEFI and check the boot menu.
The second reason is a rare failure. In this case, it does not go out to enter both the boot menu and the BIOS. The treatment is usually simple - turning off and on the computer again. The second way is by removing the CMOS battery.
It is possible that the boot menu on your device is turned off, and on some laptop models it is possible to turn it on. Go into the BIOS and find the F12 Boot Menu item there, which should be set to the Enabled position.
If necessary, use a flash drive or external HDD. In order not to change the BIOS settings several times, you can simply boot into the Boot Menu once without changing any settings, select the disk to boot, perform all the necessary operations, and then simply reboot the PC and work on it as usual. In today's article, we will discuss in detail how to enter boot menu on laptops and desktop PCs from various manufacturers and a huge variety of brands.
What is the boot menu? In fact, this is one of the built-in features of UEFI or BIOS, which makes it possible to quickly choose which external storage device to boot the PC from this time. The presented chip can come in handy if you have to boot from a bootable flash drive or from a LiveCD. On a number of laptop models, the same menu provides access to the device overhaul category.
How to enter the Boot Menu on a laptop or desktop computer? Similar to calling the BIOS, one of the hot keys is used for this (most likely F12, F11 or Esc, but there may be other options). It may happen that the data on the corresponding hot key to call the Boot Menu appear on the screen immediately when you turn on the PC, but this does not always happen.
When is it worth using the Boot Menu, and when is it better to change the BIOS settings? If you need to boot from a USB flash drive once (for example, check your computer for viruses using a special disk, or install new version OS), it would be more logical to use the Boot Menu, but if you need to change the boot priority of devices (for example, install boot from DVD first), and not just once, but permanently, then, of course, it would be more expedient to change BIOS settings.
In the boot menu, you can see a list of all devices connected to the PC from which you can currently boot the computer (these can be laser drives, external HDD, flash drives), as well as, potentially, the option of network booting a PC from a backup partition.

What to do if you can't enter the Boot Menu?
For laptops or PCs originally shipped with Win 8.1/8/10, it may not be possible to activate the boot menu using the hot buttons mentioned. The thing is that workstations based on this OS, in fact, do not even turn off, but only enter the hibernation status. Therefore, the Boot Menu may not be activated after pressing F12, F11, Esc and other keys.
Under these circumstances, you have the right to resort to one of the following methods:
1. While selecting the menu item "Shutdown" in Vin 8 / 8.1, hold down Shift button. In this case, the PC will turn off completely and the next time the buttons are turned on to activate the boot menu will be active.
2. Instead of turning the PC off and on again, use the reboot, for which you should click the appropriate button.
3. Deactivate express start. To do this, open the control panel, select the option "System and Security" -> "Power Options" -> "Actions of the power buttons".





One of the methods above should certainly help in solving the problem of activating the boot menu, if you have done all the other iterations correctly.
How to enter the Boot Menu on an Asus device (for motherboards and laptops from the presented brand)
In fact, if you own a stationary PC based on an Asus motherboard, you can enter the Boot Menu on it by pressing the F8 button after the computer is turned on.

But in the situation with a laptop, some nuances may arise. To activate the download menu on ASUS laptop of a certain modification, it is worth pressing when turning on the device:
Esc - relevant for most of the current and not too models;
F8 - for those varieties of ASUS devices, capital letter in the name of which are the letters x or k (for example, k601 or x502c).
Be that as it may, the variability here is not so great, so if necessary, you can use any of the proposed options.
How to enter the Boot Menu on a Lenovo laptop?
For almost all laptops and desktop computers of the Lenovo brand, in order to activate boot menu, you can use the F12 button when power is applied.
Moreover, assistive boot methods for Lenovo devices can be found by using the miniature button with an arrow on it, located near the power button.
How to enable Boot Menu on Acer device
Another very popular variety of desktop PCs and laptops is Acer. To enter the boot menu on a device of this brand, pressing F12 during power-up is required.
However, in relation to laptops, such a feint is not always effective, and in order for this method to become possible, you must first enter the BIOS by pressing F2, and then set the “F12 Boot Menu” setting to Enabled in the parameters, and only after that save all changes made and exit BIOS mode.

Other devices based on components from other brands
For other brands, the situation with using the Boot Menu is slightly different. Below I will give a detailed list of devices and their corresponding buttons to activate the menu:
-ASRock-F11
- MSI motherboards - F11
- ASUS motherboards - F8
- Intel motherboards - Esc
- Gigabyte motherboards - F12
- Toshiba laptops - F12
- Samsung laptops - Esc
- Dell laptops - F12
- laptops and desktop PCs HP - F9 or Esc.
That's all the common devices and descriptions with which you can learn how to enter the Boot menu. We hope this article will serve you well, and you will be able to quickly, easily and painlessly perform all the necessary operations with your PC that the boot menu requires. On this, allow me to take my leave.
In some models of laptops and computers, when entering the BIOS settings, you can find an option called “f12 boot menu”. Not everyone knows what it is and what it is responsible for. In this article, you will find answers to these questions, as well as whether you need to enable it or not.
What is f12 boot menu in bios?
To understand the purpose of this option, you first need to translate it into Russian. The translation sounds something like this: “F12 boot menu”. Here F12 stands for a button on the keyboard.
In simple words, the F12 boot menu value can be described as “Activation of the boot menu by pressing the F12 button on the keyboard”.
This is what the boot menu looks like
This means that if you translate the value opposite “F12 boot menu” to the “Enabled” position, then you will enable the ability to open a list of devices from which the computer can start booting (flash drives, cd-rom, hard drive, etc.) when you click F12 buttons immediately when turned on.
Why is this needed?
Activating this option is useful to Windows installation from a flash drive or, you didn’t have to set boot priorities every time.
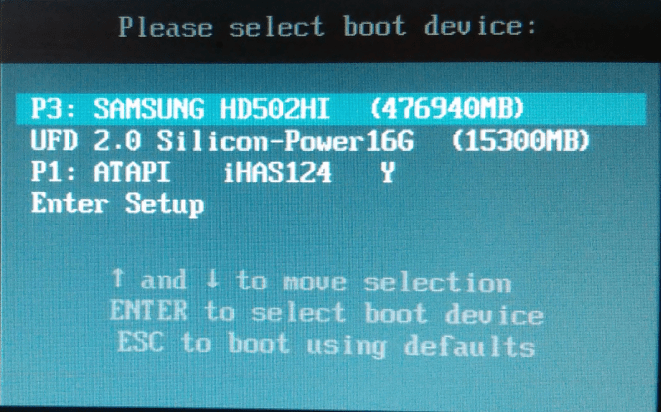
Boot menu
With the “F12 boot menu” option activated, in order to just press F12 while turning on the computer or laptop, select the USB flash drive in the list that opens and press the “Enter” button.
Good day everyone!
Why memorize something you don't need every day? It is enough to open and read the information when you need it - the main thing is to be able to use it! I usually do this myself, and these keyboard shortcuts are no exception ...
This article is for reference, it contains buttons for entering the BIOS, for calling the boot menu (it is also called the Boot Menu). Often they are simply "vitally" necessary when reinstalling windows, when restoring the computer, setting up the BIOS, etc. I hope the information will be relevant and you will find the treasured key to call the desired menu.
Note :
- The information on the page will be updated and expanded from time to time;
- You can see the buttons for entering the BIOS in this article (as well as how to enter the BIOS in general :)):
- At the end of the article, examples and explanations of abbreviations in the table, decoding of functions are given.
LAPTOP
| Manufacturer | BIOS (Model) | hot key | Function |
| Acer | Phoenix | F2 | Enter Setup |
| F12 | Boot Menu (Change boot device, Multi Boot Selection Menu) |
||
| Alt+F10 | D2D Recovery (disk-to-disk system recovery) |
||
| Asus | AMI | F2 | Enter Setup |
| ESC | popup menu | ||
| F4 | Easy Flash | ||
| Phoenix Award | DEL | BIOS Setup | |
| F8 | boot menu | ||
| F9 | D2D Recovery | ||
| Benq | Phoenix | F2 | BIOS Setup |
| Dell | Phoenix, Aptio | F2 | Setup |
| F12 | boot menu | ||
| Ctrl+F11 | D2D Recovery | ||
| eMachines (Acer) | Phoenix | F12 | boot menu |
| Fujitsu Siemens | AMI | F2 | BIOS Setup |
| F12 | boot menu | ||
| Gateway (Acer) | Phoenix | Click mouse or Enter | Menu |
| F2 | BIOS Settings | ||
| F10 | boot menu | ||
| F12 | PXE Boot | ||
| HP (Hewlett-Packard) / Compaq | Insyde | ESC | Startup Menu |
| F1 | System Information | ||
| F2 | System Diagnostics | ||
| F9 | Boot Device Options | ||
| F10 | BIOS Setup | ||
| F11 | System Recovery | ||
| Enter | Continue Startup | ||
| Lenovo (IBM) | Phoenix SecureCore Tiano | F2 | Setup |
| F12 | Multi Boot Menu | ||
| MSI (Microstar) | * | DEL | Setup |
| F11 | boot menu | ||
| TAB | Show POST screen | ||
| F3 | Recovery | ||
| Packard Bell (Acer) | Phoenix | F2 | Setup |
| F12 | boot menu | ||
| Samsung | * | ESC | boot menu |
| Toshiba | Phoenix | Esc, F1, F2 | Enter Setup |
| Toshiba Satellite A300 | F12 | bios |
PERSONAL COMPUTERS
| mother board | BIOS | hot key | Function |
| Acer | Del | Enter Setup | |
| F12 | boot menu | ||
| ASRock | AMI | F2 or DEL | run setup |
| F6 | Instant Flash | ||
| F11 | boot menu | ||
| TAB | Switch Screen | ||
| Asus | Phoenix Award | DEL | BIOS Setup |
| TAB | Display BIOS POST Message | ||
| F8 | boot menu | ||
| Alt+F2 | Asus EZ Flash 2 | ||
| F4 | Asus Core Unlocker | ||
| BioStar | Phoenix Award | F8 | Enable System Configuration |
| F9 | Select Booting Device after POST | ||
| DEL | Enter SETUP | ||
| Chaintech | Award | DEL | Enter SETUP |
| ALT+F2 | Enter AWDFLASH | ||
| ECS (Elite Grour) | AMI | DEL | Enter SETUP |
| F11 | BBS POPUP | ||
| foxconn (WinFast) | TAB | POST Screen | |
| DEL | SETUP | ||
| ESC | boot menu | ||
| gigabyte | Award | ESC | Skip memory test |
| DEL | Enter SETUP/Q-Flash | ||
| F9 | Xpress Recovery Xpress Recovery 2 |
||
| F12 | boot menu | ||
| Intel | AMI | F2 | Enter SETUP |
| MSI (MicroStar) | Enter SETUP |
REFERENCE (on the above tables)
BIOS Setup (also Enter Setup, BIOS Settings, or simply BIOS)- this is the button to enter the BIOS settings. You need to press it after turning on the computer (laptop), and it is better several times until the screen appears. The name may vary slightly depending on the manufacturer of the equipment.

Boot Menu (also Change Boot Device, Popup Menu)- very useful menu, allowing you to select the device from which the device will boot. Moreover, to select a device, you do not need to enter the BIOS and change the boot queue. That is, for example, you need to install Windows OS - you press the button to enter the Boot Menu, select the installation USB flash drive, and after rebooting, the computer will automatically boot from the hard drive (and no extra BIOS settings).

An example of a Boot Menu is an HP laptop (Boot Option Menu).
D2D Recovery (also Recovery)- Windows recovery function on laptops. Allows you to quickly restore the device from hidden partition hard drive. To be honest, I personally do not like to use this function, because. recovery in laptops is often “crooked”, works clumsily and there is not always a choice detailed settings"how and what" ... I prefer installation and Windows recovery from a bootable flash drive.

Easy Flash - used for BIOS updates(not recommended for beginners...).
System Information - system information about the laptop and its components (for example, this option is available on HP laptops).
PS
For additions on the topic of the article - thanks in advance. Your information (for example, the buttons to enter the BIOS on your laptop model) will be added to the article. All the best!





